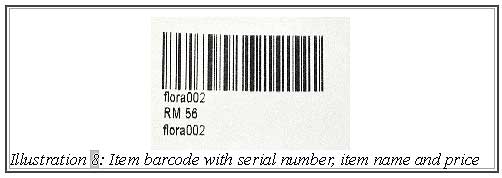BMO POS Market’s Offline POS Terminal has integrated a product barcode module which allow you to print product barcode by using a barcode printer. After installing the barcode printer in your point of sales system Malaysia, you can start using the printer to print out product barcodes to ease the checking out process.
Below is a simple guide on how to print product barcode for your items.
1. Firstly, login to Offline POS Terminal. Then, click on the “…” button beside the barcode
Please click on the image for a clearer view.
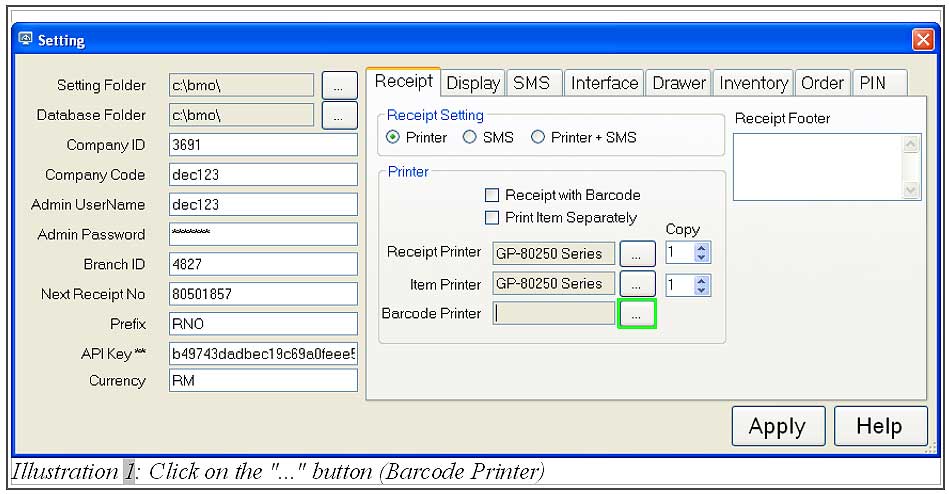
2. You must choose the barcode printer like below, “Argox CP-2140 PPLB”. Click on the “Apply” button first then click on the “Print” button.
Please click on the image for a clearer view.
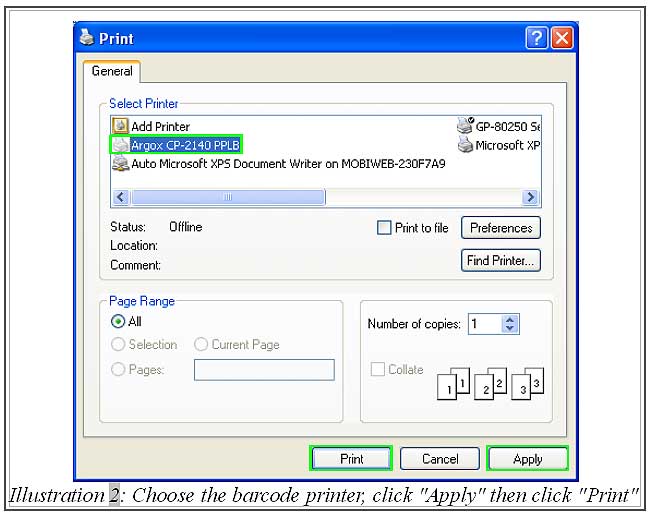
3. Then, the barcode printer name will be appear in the barcode printer’s text box. Click on the “Apply” button.
Please click on the image for a clearer view.
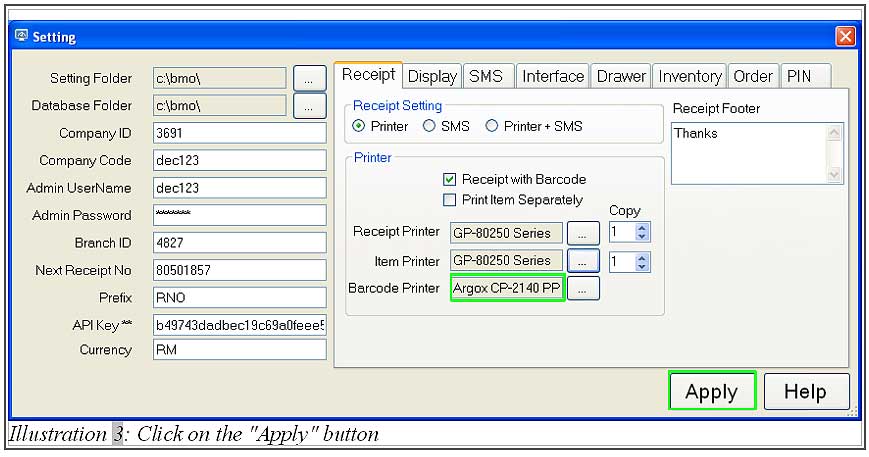
4. After that, login to Offline POS Terminal by entering your “Username” and “Password”. Then, click on the “Login” button.
Please click on the image for a clearer view.
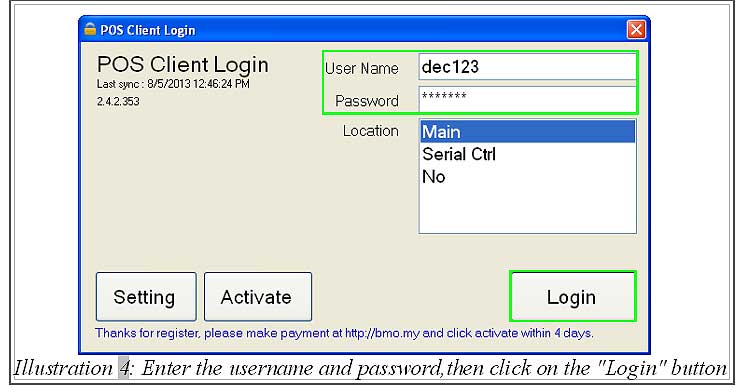
5. Next, click on the “Inventory” button.
Please click on the image for a clearer view.
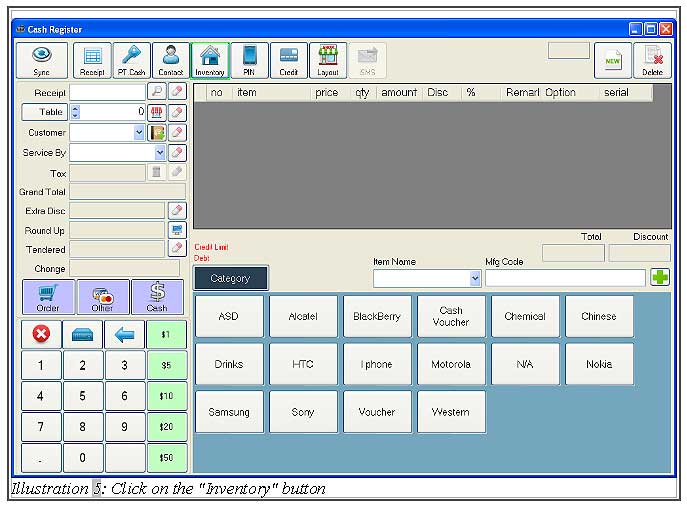
6. In the Inventory window, you can do one of the following steps.
- Select one of the items to print item barcode
- Select a few random products and print those item barcodes
- Print all the item barcodes
You can highlight few of the items barcode, then click on the “Barcode Printer”.
Please click on the image for a clearer view.
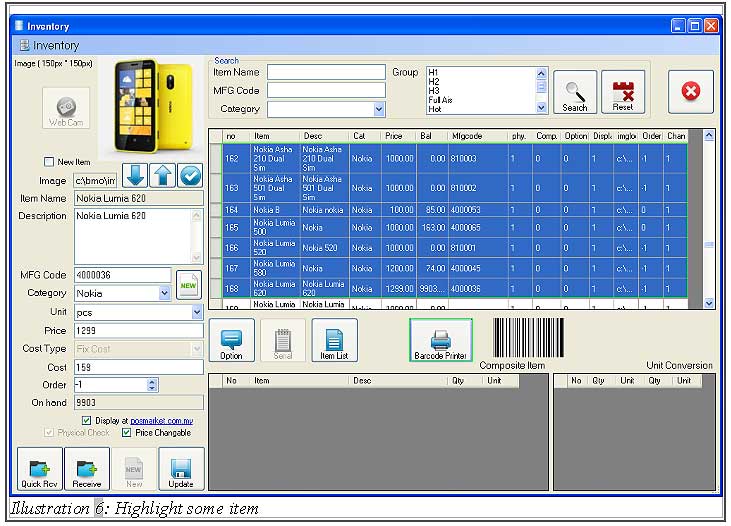
7. All the required (to print) item barcodes will be displayed in grid view. You can check the “Price” box, “Item Code” box and “Mfg/Serial Text” box. Finally, click on the “Print” button.
Please click on the image for a clearer view.
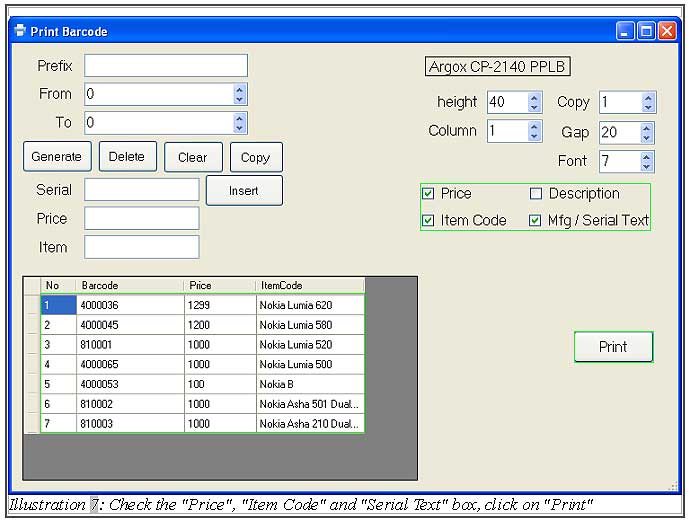
8. Below is a sample of the item barcode after printing.