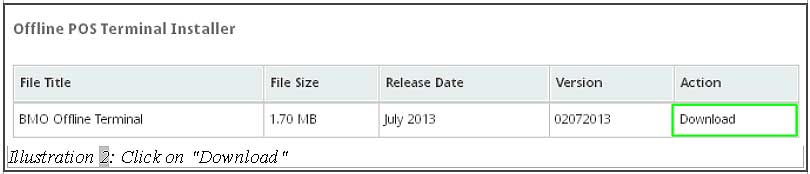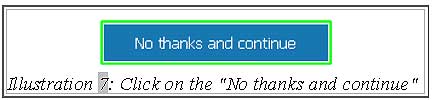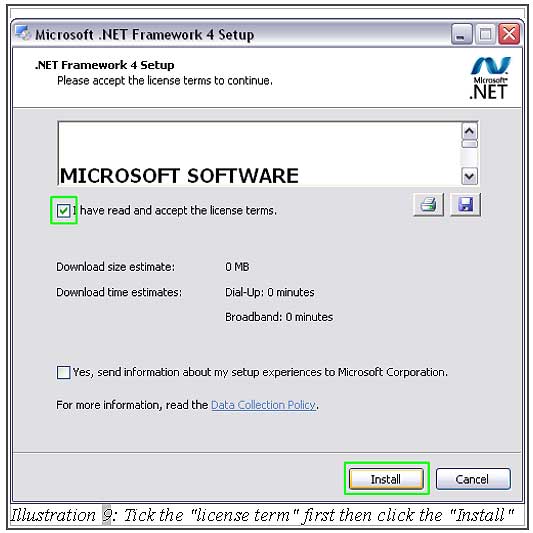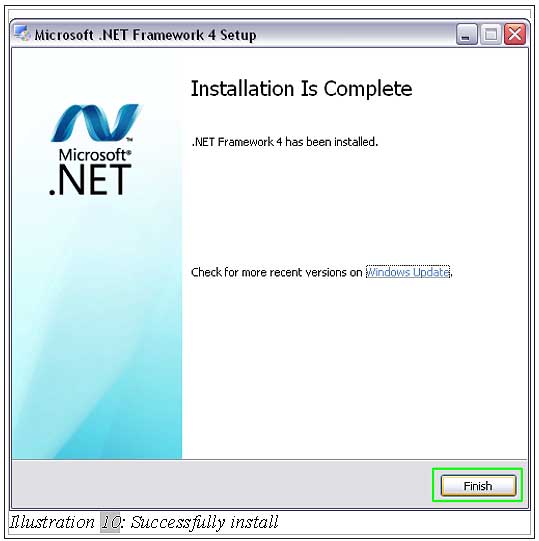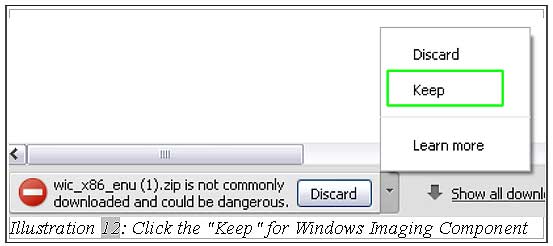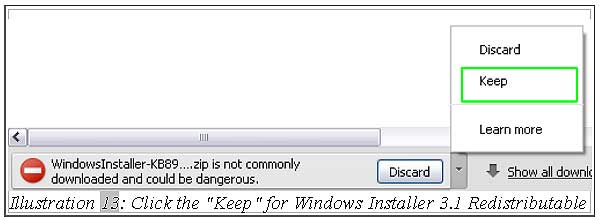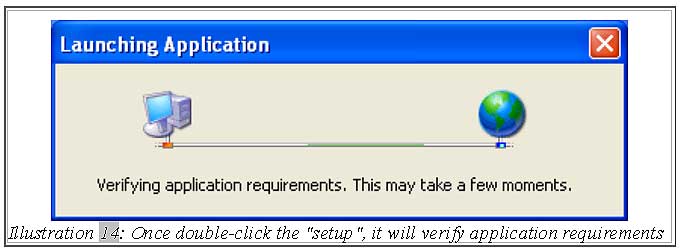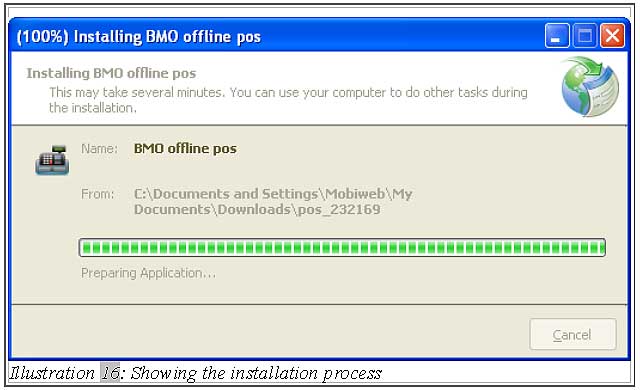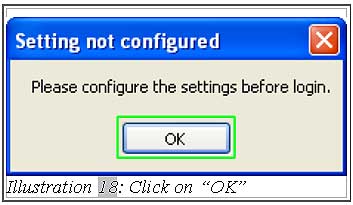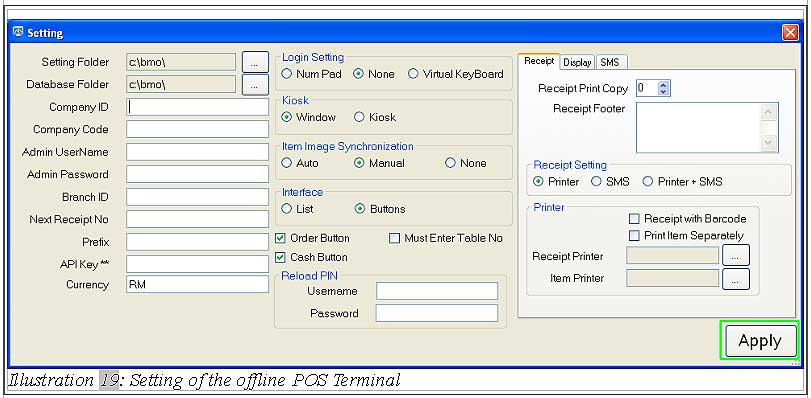Installing point of sales system Malaysia is very simple and easy. Our web based POS system is designed for dynamic retailers in which they can store valuable inventory information, price and cash. It will affect sales forecasts and business plans if the online POS system and offline POS Terminal are configured inappropriately.
Below are the simple steps on how to download and install offline POS Terminal via POS Market website.
1. Firstly, click “Downloads” on top menu bar. After that, click on “Download” under Action column to download and install the latest version of BMO Offline POS Terminal.
Please click on image to view clearer.
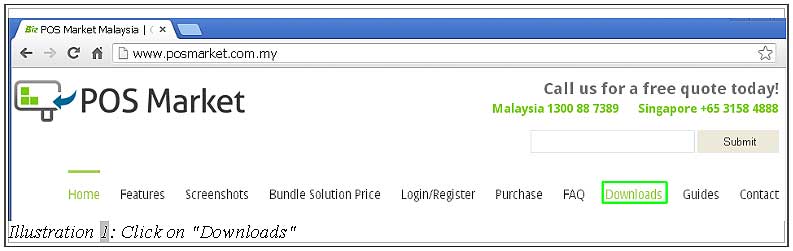
2. Unzip the folder, then double-click on “Setup”.
Please click on image to view clearer.
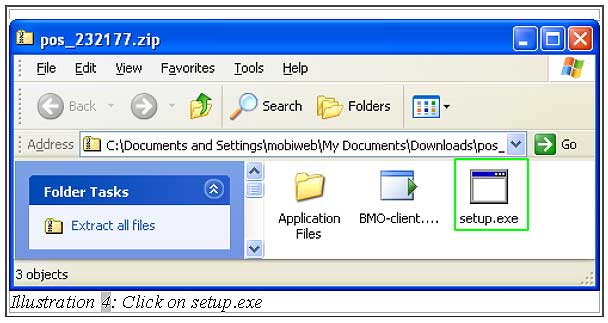
3. After double-click the “setup.exe”, if an error message pops out to request you install .NET Framework 4 to your computer, please install it first before you start to install our POS Terminal installer. Below are steps (If you do not receive this error message, please skip step 3 and continue step 4).
3.1 Browse our POS Market website to download the required POS driver. Then, click on “Downloads” as shown in Illustration 1.
3.2 Click on the “Visit Website” on the “Microsoft .NET Framework 4 (Web Installer)”.
Please click on image to view clearer.
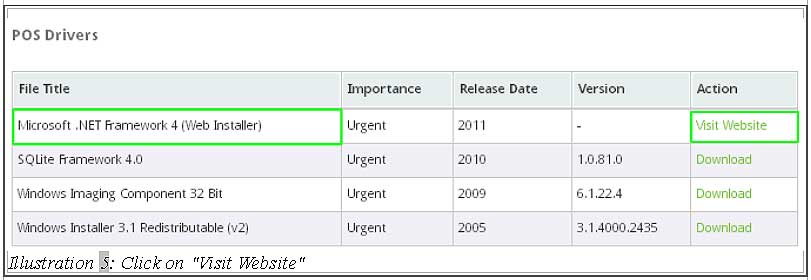
3.3 Click on “Download” then this will proceed to the next page. On the next page, click on the “no thanks and continue”.
Please click on image to view clearer.
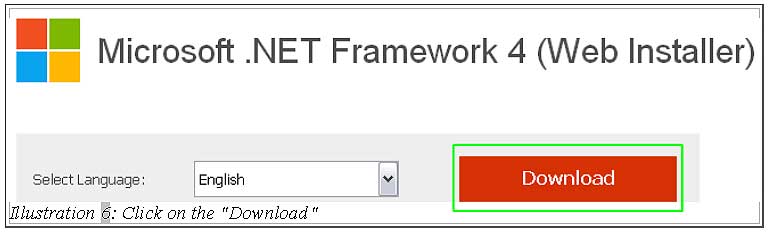
3.4 Click “Run”, then it will proceed to the next step. Select “I have and accept the license terms” and click “Install”. Once it has been completely installed, click “Finish”.
Please click on image to view clearer.
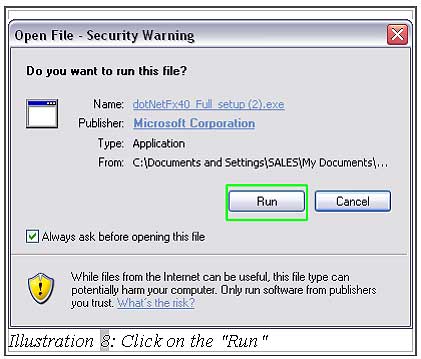
3.5 In case your computer does not have 3 of the POS Drivers (SQLite Framework 4.0, Windows Imaging Component and Windows Installer 3.1 Redistributable), it is advisable for you to click “Download” to download these POS Drivers. If you are not able to click “Apply” in Setting of offline POS Terminal, you need to install “SQLite Framework 4.0”. After downloading, click “Keep” for those 3 zip files as shown in Illustration 11 to Illustration 13.
Please click on image to view clearer.
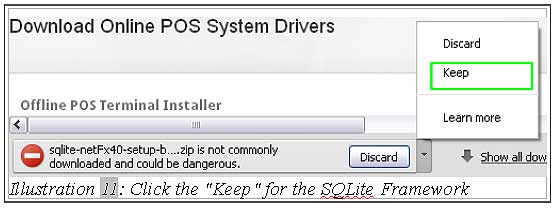
3.6 After downloading and extracting these 3 zip files, you can start installing the application into your point of sales system by following the installation instruction.
4. Double-click on “setup”, it will be followed by the illustration shown as below.
Please click on image to view clearer.
5. After verifying, click “Install”. This program will show the installation process.
Please click on image to view clearer.
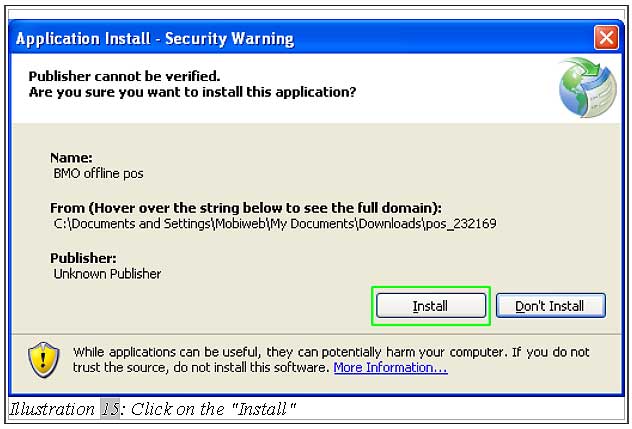
6. Once the BMO offline POS Terminal has been installed completely, it will launch this system. You must configure the setting first then only can use the system.
Please click on image to view clearer.
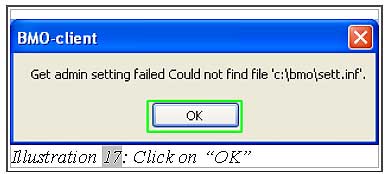
7. To continue in setting for your offline POS Terminal, please click here.