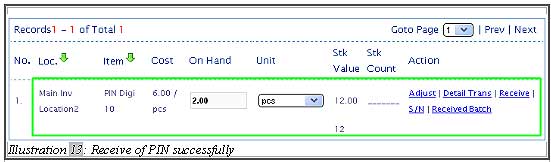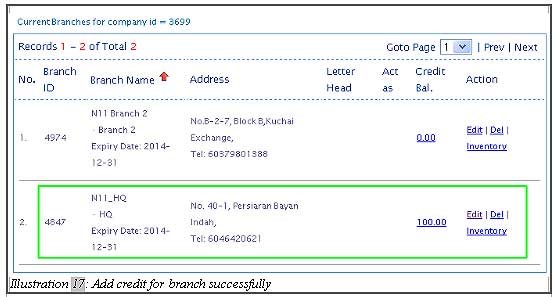If you are running a mobile credit reload business, you can create PIN in BMO online POS system. PIN reload is used to reload prepaid credit of the mobile phone, for example Digi, Maxis, Celcom, Hotlink and U-mobile. Of course, this module is not just limited to mobile credit reloads.
Reminder: Before using PIN reload in offline POS terminal, you need to add branch credit in BMO online POS system.
A. How to create new category for PIN reload
B. How to create new PIN item
C. How to receive serial PIN item
D. How to add branch credit
A. How to create new category for PIN reload
1. Before we create PIN reload, we need to create a category for PIN reload. Click on the “Item Category” (Item > Item >Item Category).
Please click on image to view clearer.
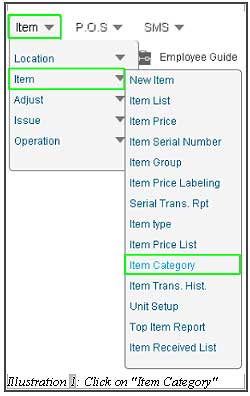
2. Click on “New Category” button.
Please click on image to view clearer.
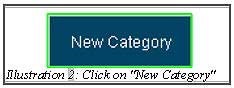
3. Fill in the details of the category information. You must tick the “Branch Prepaid”, “PIN” and “show Online Only”.
Please click on image to view clearer.
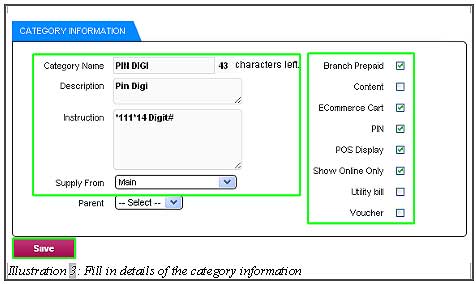
4. A notification will pop up to inform you that new category has been created successfully. Click “OK” to dismiss this notification.
Please click on image to view clearer.
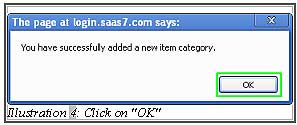
B. How to create new PIN item
1. Click on “New Item” (Item > Item > New Item).
Please click on image to view clearer.
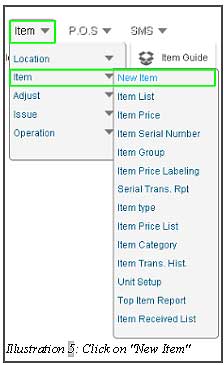
2. Fill in details information of the PIN. Please tick the “Serial Control”. Then, click on “Save” button.
Please click on image to view clearer.
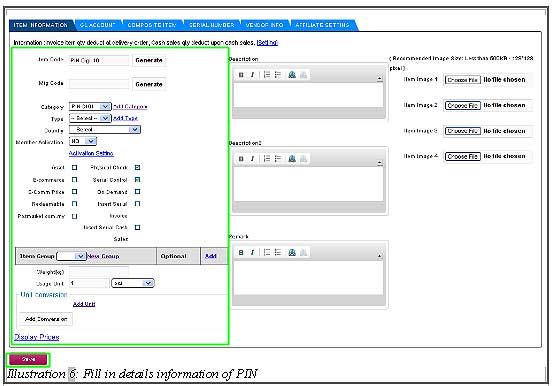
3. A notification will pop up to inform you that you have created the item successfully.
Please click on image to view clearer.
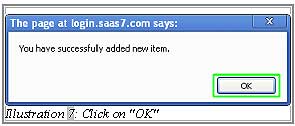
4. Fill in details of the price of PIN such as price and cost. Then, click on “Save” button.
Please click on image to view clearer.
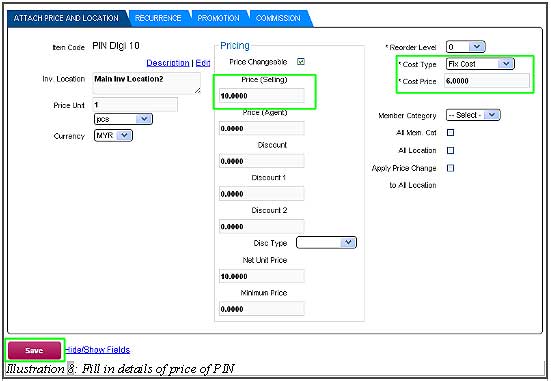
5. Finally, a notification will pop up to notify you that the item location and price has been attached successfully.
Please click on image to view clearer.
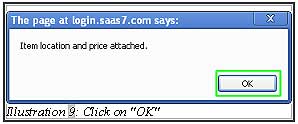
C. How to receive serial PIN item
1. Click on “Item List” (Item > Item > Item List). Select the item, click on the “Receive Item”.
Please click on image to view clearer.

2. Fill in details of the Receive item without purchase order, such as “Quantity Received”, “Receive Location”, “Total Cost” and “Serial Number”. To add the serial number, click on “Add Line” button and then insert the serial number. Next, click on “Save” button.
Please click on image to view clearer.
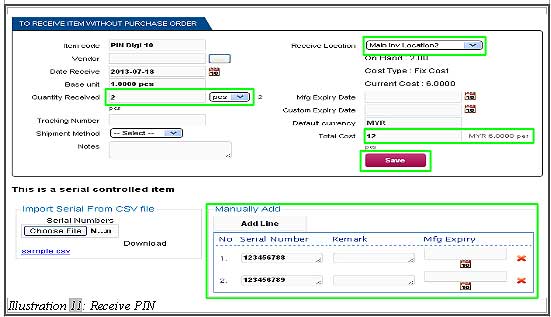
3. A notification will pop up to inform you that the PIN has been received successfully.
Please click on image to view clearer.
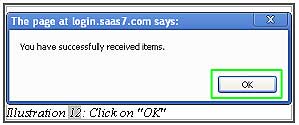
D. How to add branch credit
1. To add branch credit, go to “Branch List”(Admin > Branches > Branch List).
Please click on image to view clearer.
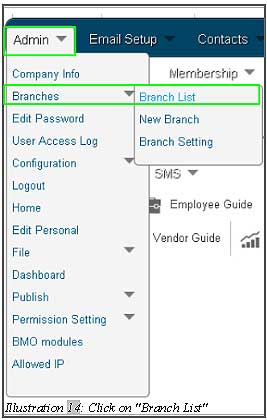
2. Click “Edit” for the branch that you want to add credit.
Please click on image to view clearer.
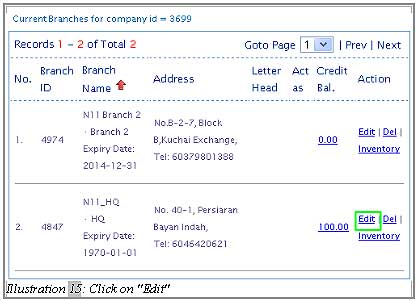
3. Insert “credit” amount. Then, click on “Update” button.
Please click on image to view clearer.
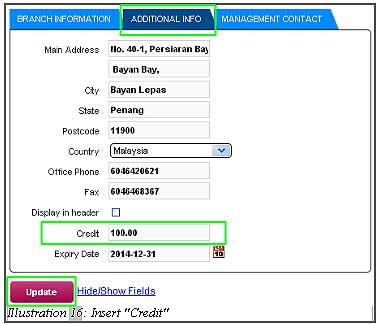
4. Finally, it will show you that the branch credit has been added successfully.