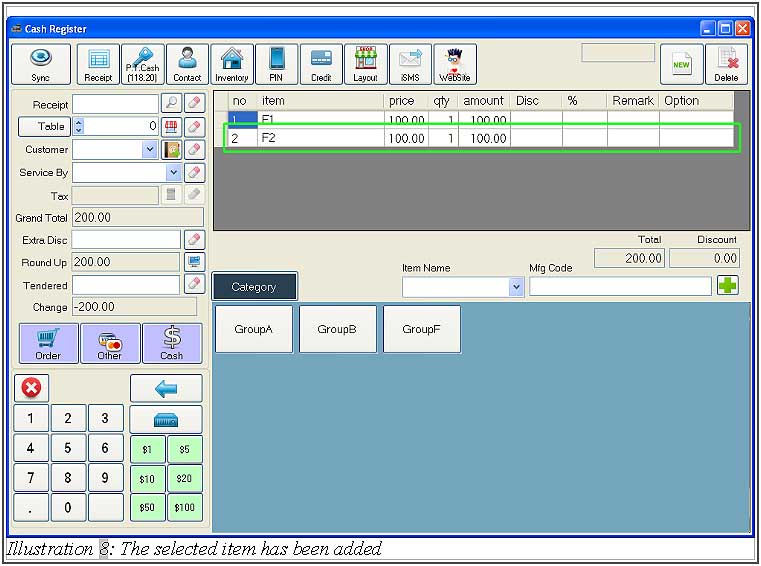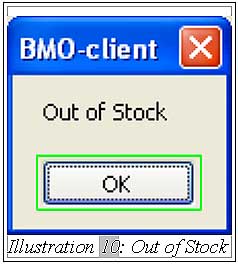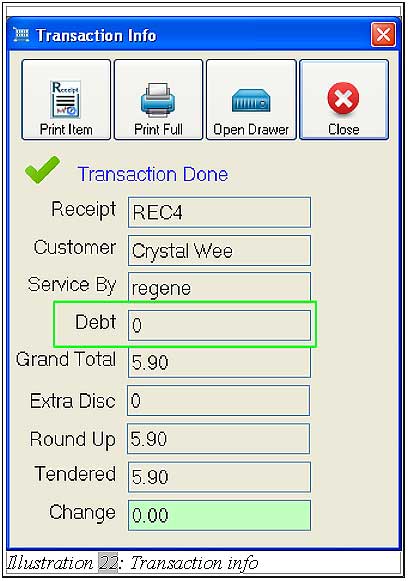In POS Market Malaysia, all cash sales will be tracked and recorded into the point of sales system. If your business is doing the cash transaction, it will be considered as cash sale. Cash sale can only be issued when full payment is made by your customers.
This tutorial will demonstrate on how to make a simple transaction in offline POS Terminal.
A. How to made a simple transaction by using cash
B. How to use barcode scanner to scan MFG code
C. How to use other to make payment
D. How to use debt to make payment
A. How to make a simple transaction by using cash
1. Firstly, select one of the item “Category” in offline POS Terminal.
Please click on image to view clearer.
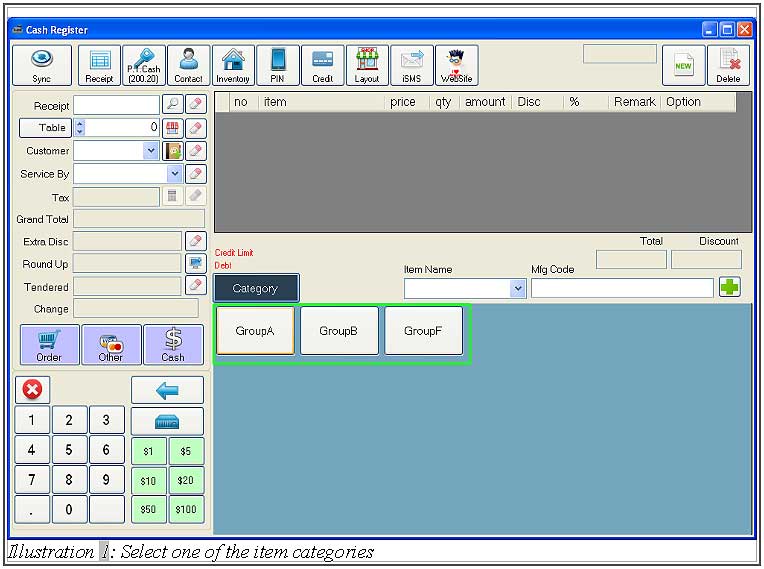
2. Then, select the item you want to buy. Once you have selected the item, the “Grand Total” will keep on increasing.
3. Insert tendered (the amount of cash received from customer). If customer tendered an amount more than the grand total, there will have some change for the customer.
4. Click on “Cash” button.
Please click on image to view clearer.
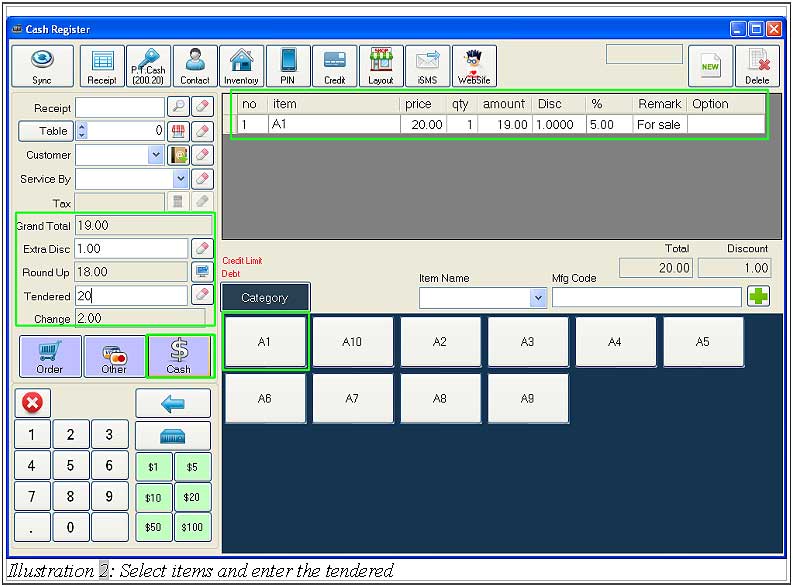
5. Then, the transaction info will pop up. If the “Receipt Print Copy” in the setting of offline POS Terminal is 0, user can choose to print item, print receipt, open cash drawer or close the transaction.
| Details of the transaction Info form | Desription |
|---|---|
| Print item | To print the receipt with item name and quantity without total price and address |
| Print full | To print full receipt include the item name, quantity, price, grand total and so on |
| Open drawer | Open the cash drawer without printing the receipt |
| Close | Close the transaction info form |
Please click on image to view clearer.
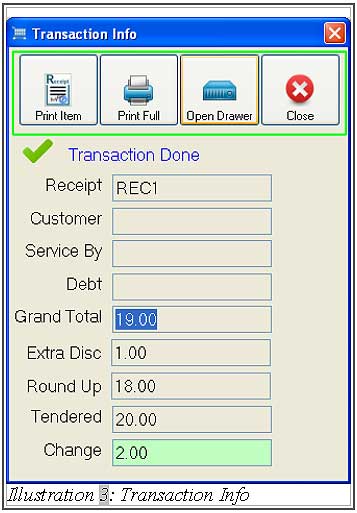
B. How to use barcode scanner to scan MFG code
In Simple POS System, you can use a barcode scanner to scan the item barcode into “Manufacturer Code” section. By using a barcode scanner, you can speed up the item searching and record processing. So, it is very easy and convenient.
1. On the cash register window, you can click or select the Manufacturer Code text field. Then, scan the item barcode using the barcode scanner. If a message “Item not exist” pop up, it means that the item MFG code does not in your inventory.
Please click on image to view clearer.
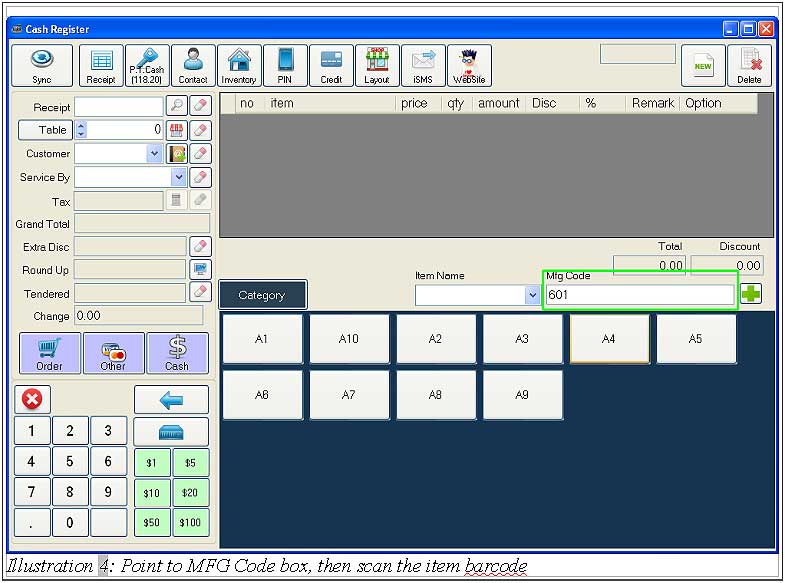
2. If the item does exist in your inventory, the barcode serial number will be filled into the Manufacturer Code text field and the item will then be automatically added as shown below.
Please click on image to view clearer.
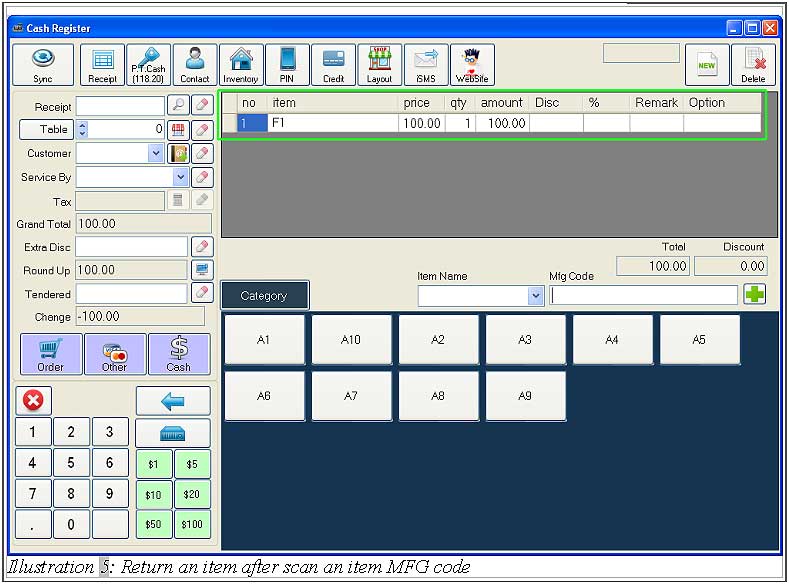
3. If you do not have the barcode scanner, you can still use barcode function by typing the MFG code into MFG code(text field). Then click on the “+” button besides the MFG code text field. It will be automatically added.
Please click on image to view clearer.
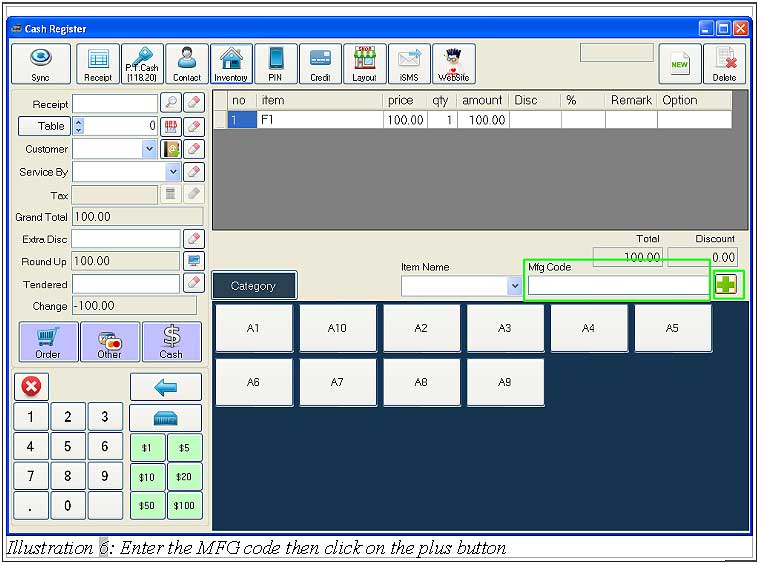
4. If you have the same MFG Code for more than 1 item, it will pop up a small window. You will then select the item from Multiple Item as shown in Illustration 7. An item that has been selected will be added to the Cash Register form.
Please click on image to view clearer.
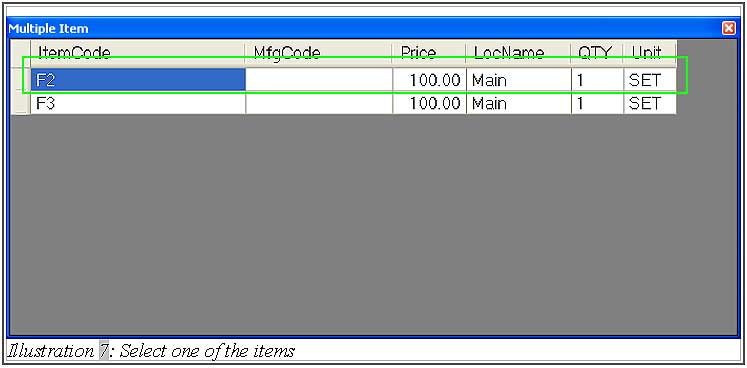
5. If a message “out of stock” pop up as shown in Illustration 10, it means that the item quantity in inventory was empty. So, user need to receive stock.
Please click on image to view clearer.
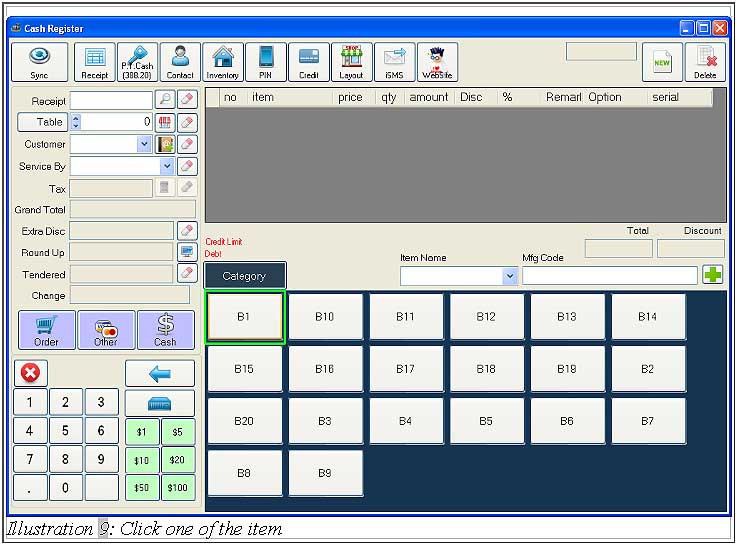
C. How to use other to make payment
Customer can choose other to make their payment in offline POS Terminal. The other payment included credit card, debit card, debt and voucher.
1. You can use other payment to pay without entering tendered amount unless you pay by using cash. After select the item, click “Other”. It is shown in Illustration below.
Please click on image to view clearer.
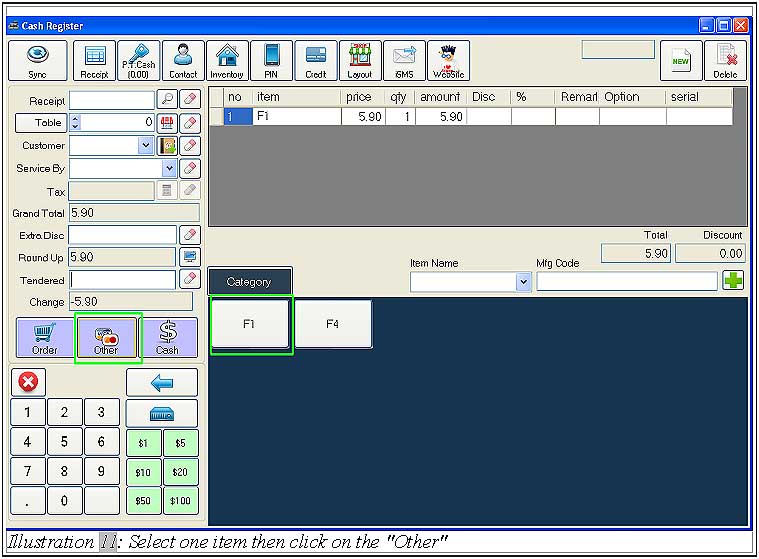
2. A “Payment” window will pop up. After selecting one of the payment type, user must fill the details of the payment type as shown in Illustration 12. After filling in, click on “tick” button on top of the window.
Please click on image to view clearer.
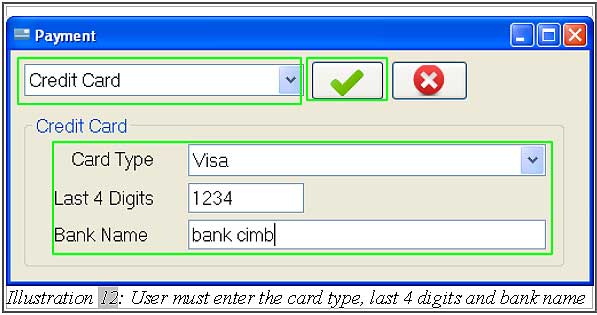
3. A transaction info will pop up to show that the transaction is done.
Please click on image to view clearer.

D. How to use debt to make payment
1. Debt is allowed in offline POS Terminal, so that customer can choose to make the delay payment. Select item(s), then click “Other”. If customer pays some cash and some from debt, user can insert certain amount of cash into “Tendered”.
Please click on image to view clearer.
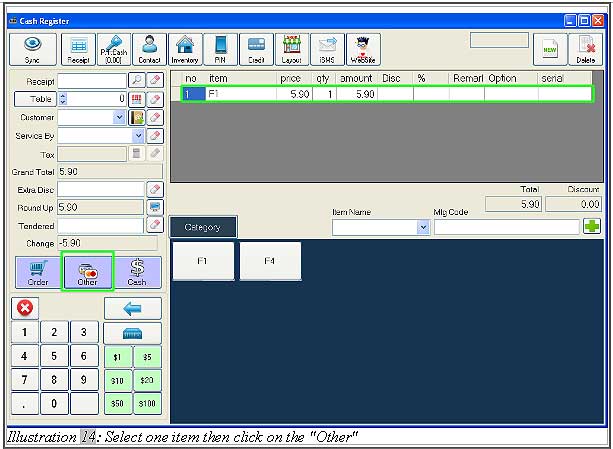
2. Under “Payment Form”, select “Debt” and click on “tick” button.
Please click on image to view clearer.
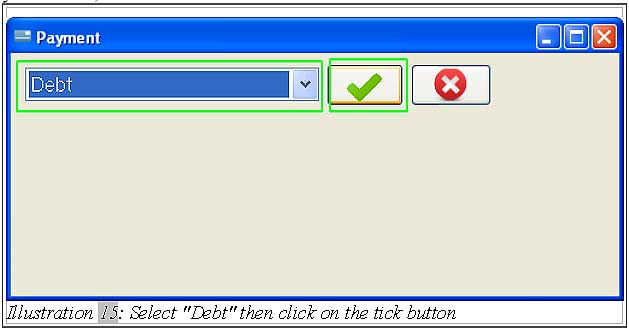
3. If a message “Contact not exists” pop up, you need to select a customer’s contact name.
Please click on image to view clearer.
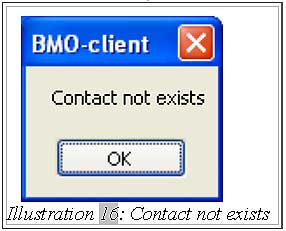
4. You must select the customer name before making the debt payment.
Please click on image to view clearer.
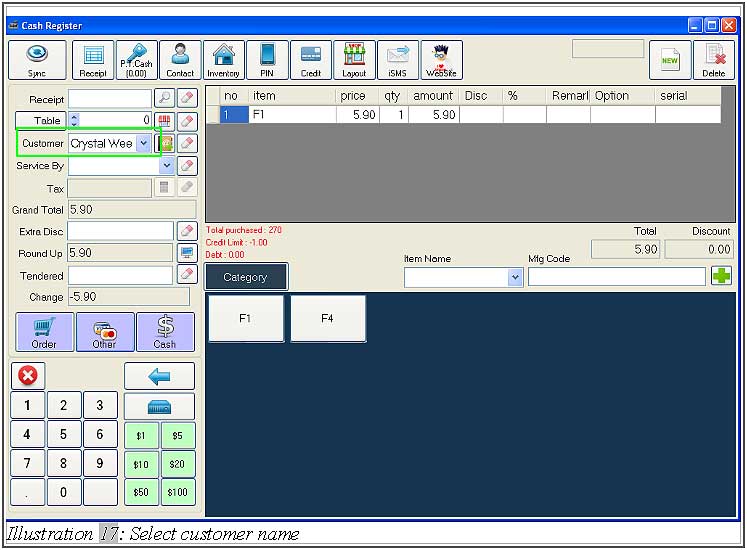
5. Transaction info will show the debt payment with customer name and debt amount.
Please click on image to view clearer.
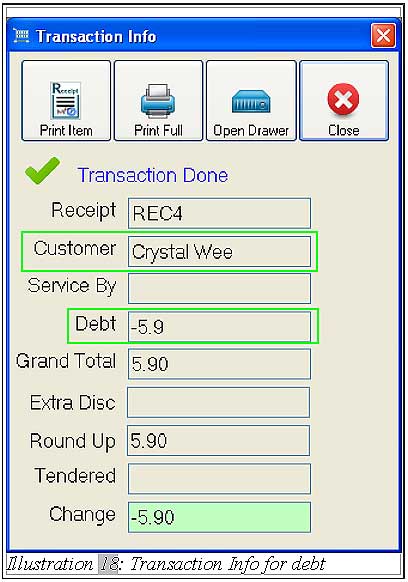
6. If the customer wants to pay for the debt, then you will need to type in the receipt number. After that, click on the button besides the receipt or click “Enter” on keyboard.
Please click on image to view clearer.
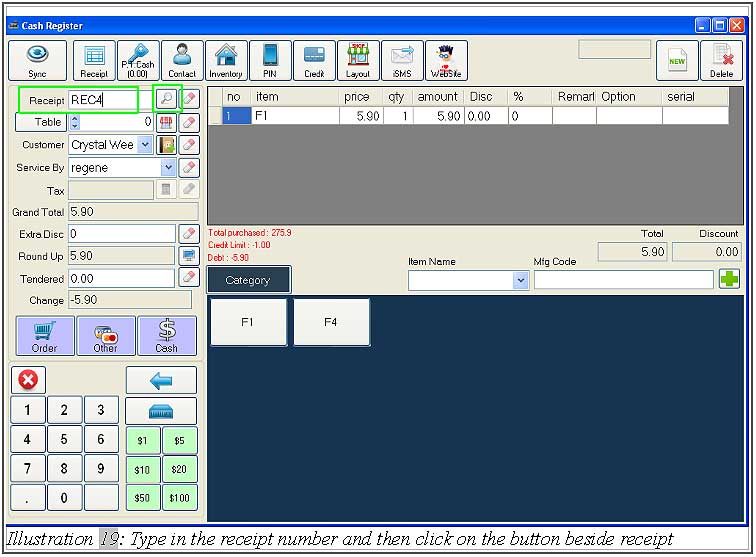
7. Next, all details (table number, customer name, service by, grand total) of the debt will be shown. Insert the amount tendered in “Tendered”.
Please click on image to view clearer.

8. If customer is ready to make the payment, then user must click “OK”. Otherwise click “Cancel”.
Please click on image to view clearer.
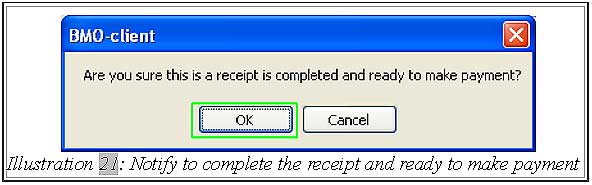
9. Finally, the Transaction Info will show that the debt has been paid and settled.