If you have a touch screen monitor, then you will need to download the driver and install it. The illustrations are shown below to guide you on how to install the eGalaxTouch Driver for your offline POS Terminal.
1. Firstly, go to “Downloads” and click on the “eGalaxTouch-5.12.exe” to download the driver.
Please click on image to view clearer.
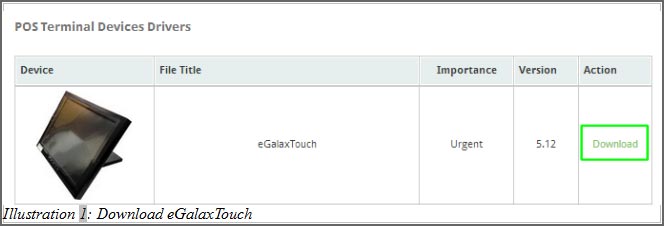
2. After you have finished downloading, unzip the folder and select the eGalaxTouch folder in your point of sales system.
Please click on image to view clearer.
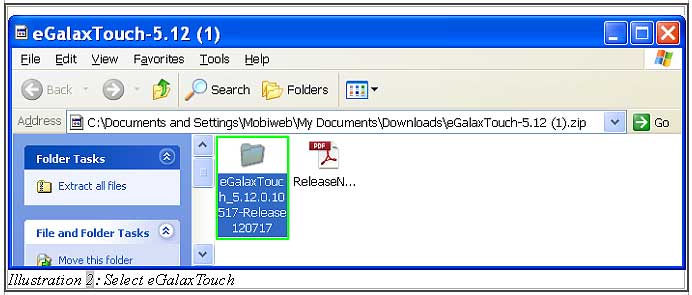
3. Then, double-click on “Setup” to start installing the driver.
Please click on image to view clearer.
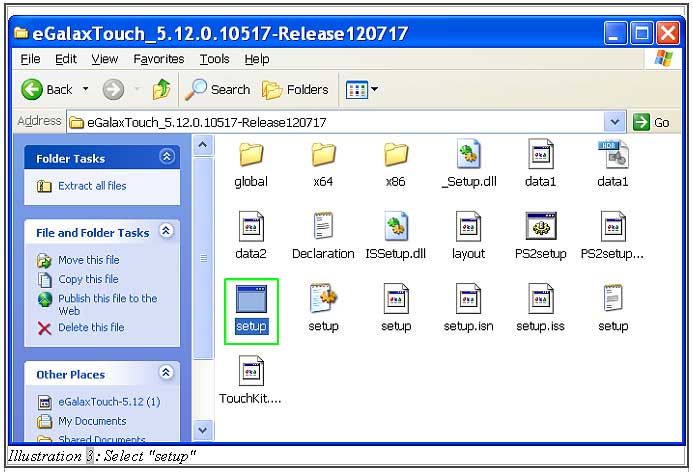
4. Follow the steps below to install your eGalaxTouch driver in your POS terminal as shown from Illustration 4.1 to Illustration 4.14.
4.1 Click on “Run” to start installing the driver in your POS terminal.
Please click on image to view clearer.
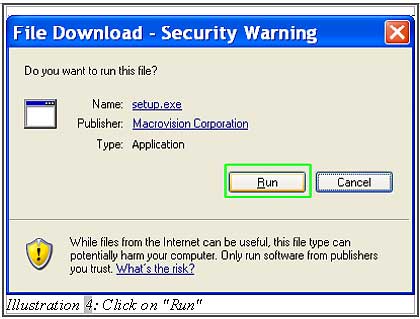
4.2 Select “I accept the term of the license agreement” to enable “Next” button. Continue by clicking “Next” once its enabled.
Please click on image to view clearer.
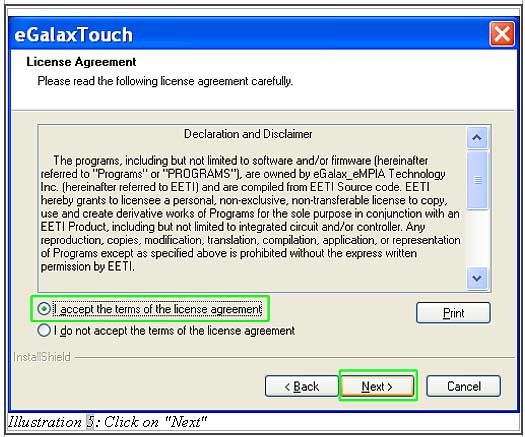
4.3 Please select the “Install PS/2 interface driver” and click “Next”.
Please click on image to view clearer.
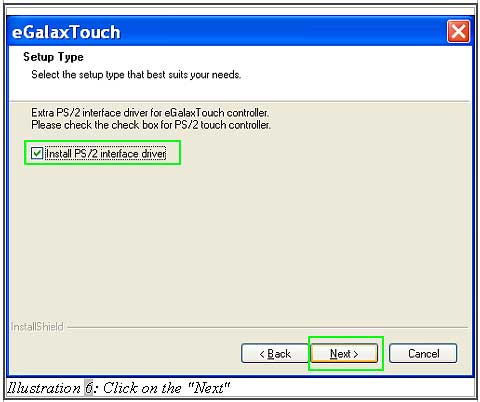
4.4 Select the setup type that best suits your needs. Click “Next”.
Please click on image to view clearer.
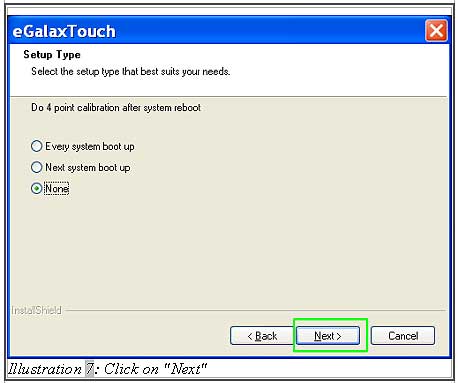
4.5 Please make sure the touch monitor cable is plugged into your POS terminal now. Then, click “OK”.
Please click on image to view clearer.
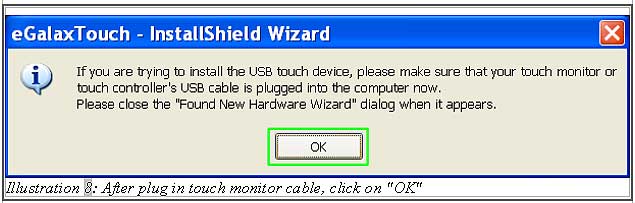
4.6 Tick the box if you want to use multi-monitors. Click “Next”.
Please click on image to view clearer.
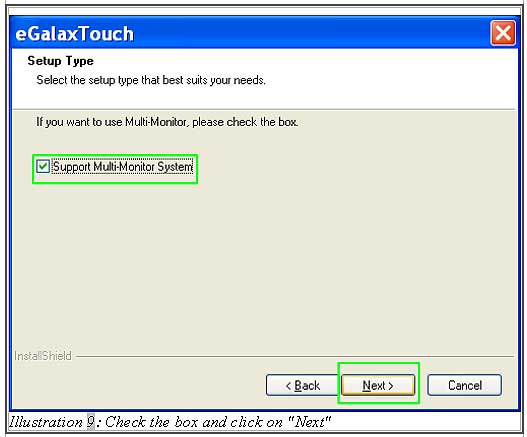
4.7 It will automatically browse the “Destination Folder”, then click “Next”.
Please click on image to view clearer.
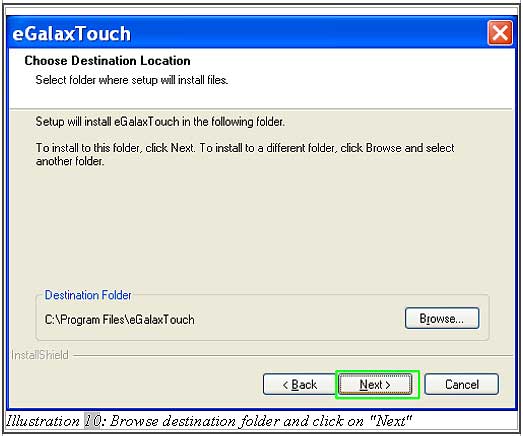
4.8 Select the program folder. Otherwise, click “Next”.
Please click on image to view clearer.
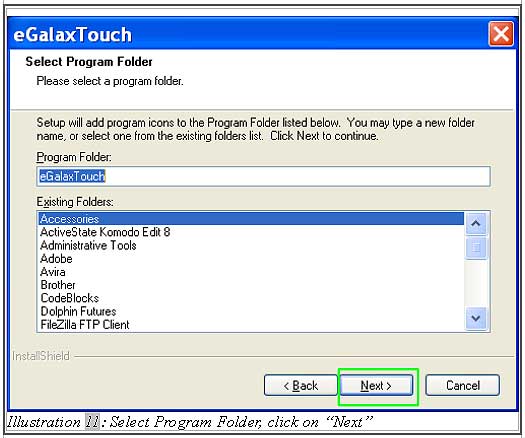
4.9 If you want to create an eGalaxTouch shortcut, please tick the box. Then, click “Next”.
Please click on image to view clearer.
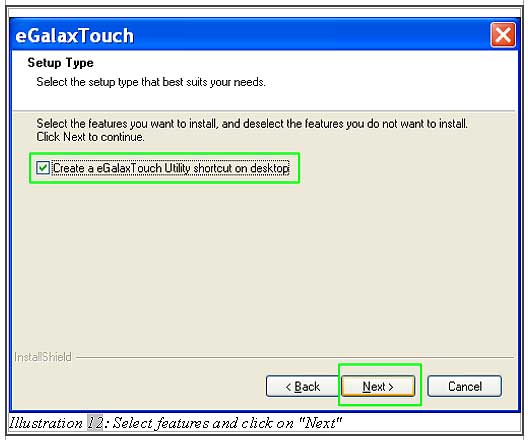
4.10 Now, eGalaxTouch will start to configure the new software installation.
Please click on image to view clearer.
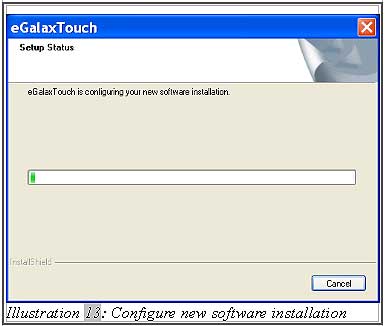
4.11 After it has been installed successfully, click “Finish” to restart your point of sales system.
Please click on image to view clearer.
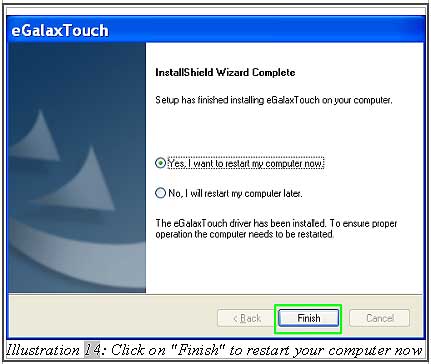
5. If you want to change the settings of eGalaxTouch, please follow the steps from 5.1 to 5.2
5.1 Click on the eGalaxTouch shortcut on desktop.
5.2 You can now try to change the settings of eGalaxTouch. For example, deselect the “beep from system beep” to disable the beep sound. Click “Apply” followed by “OK” to save the setting.


