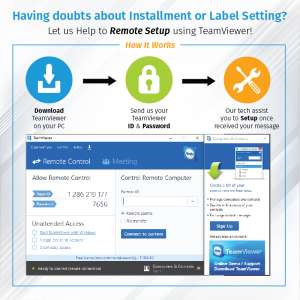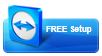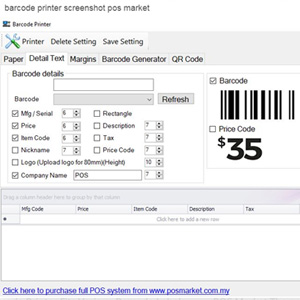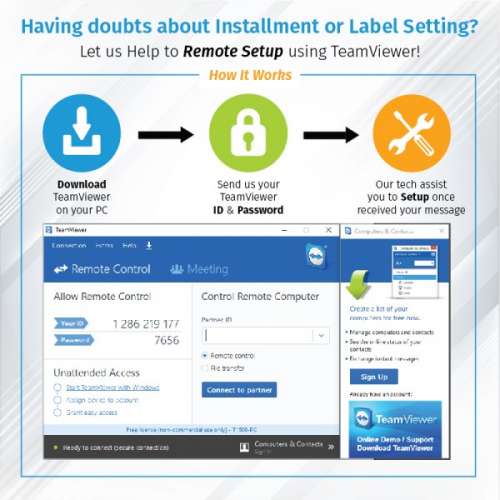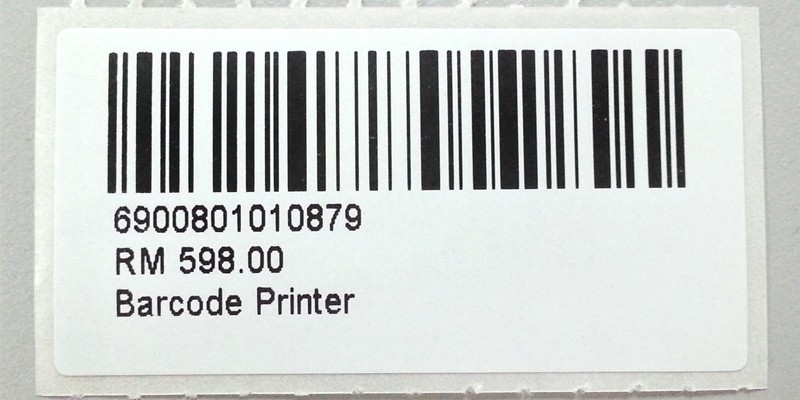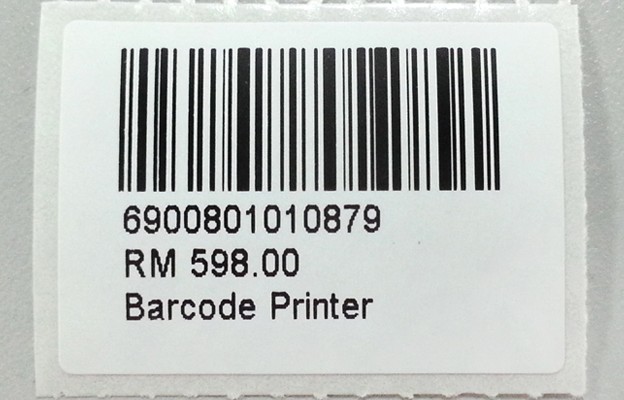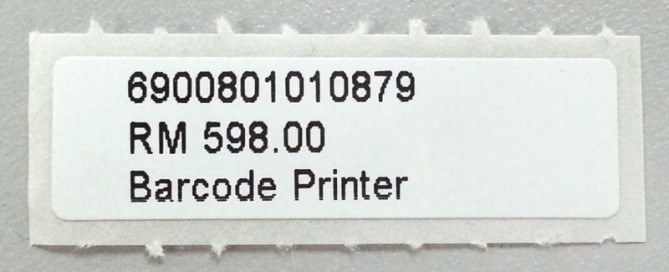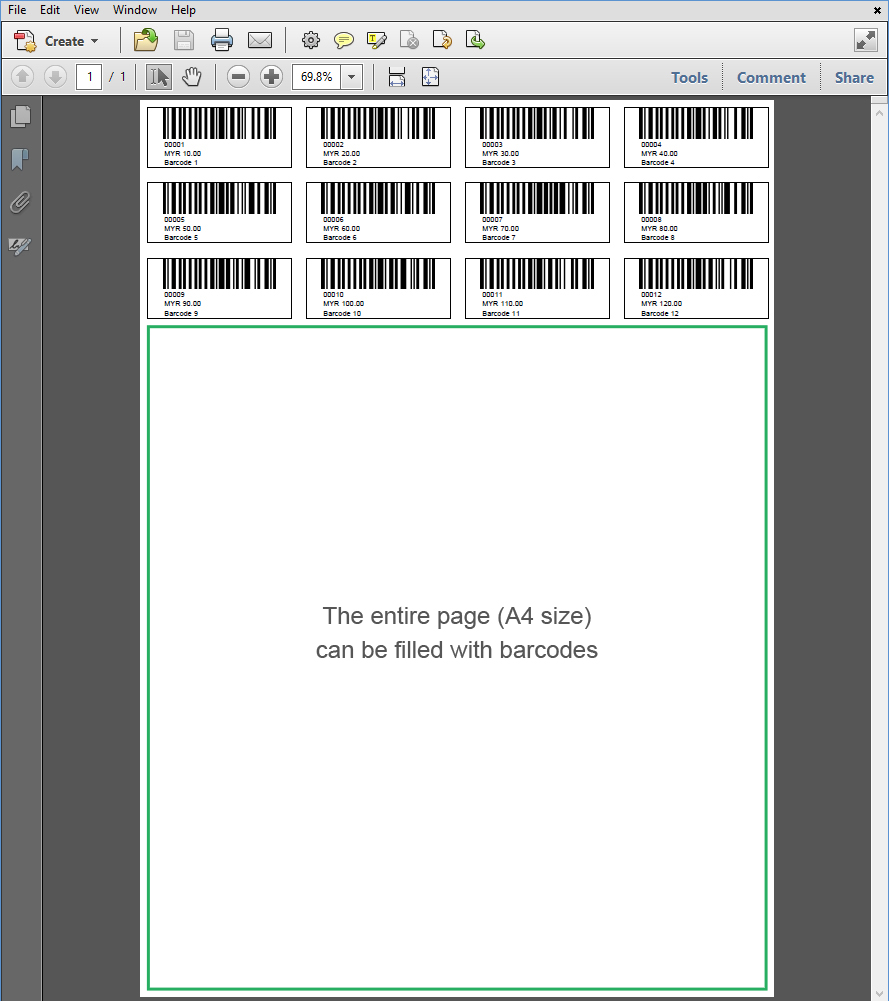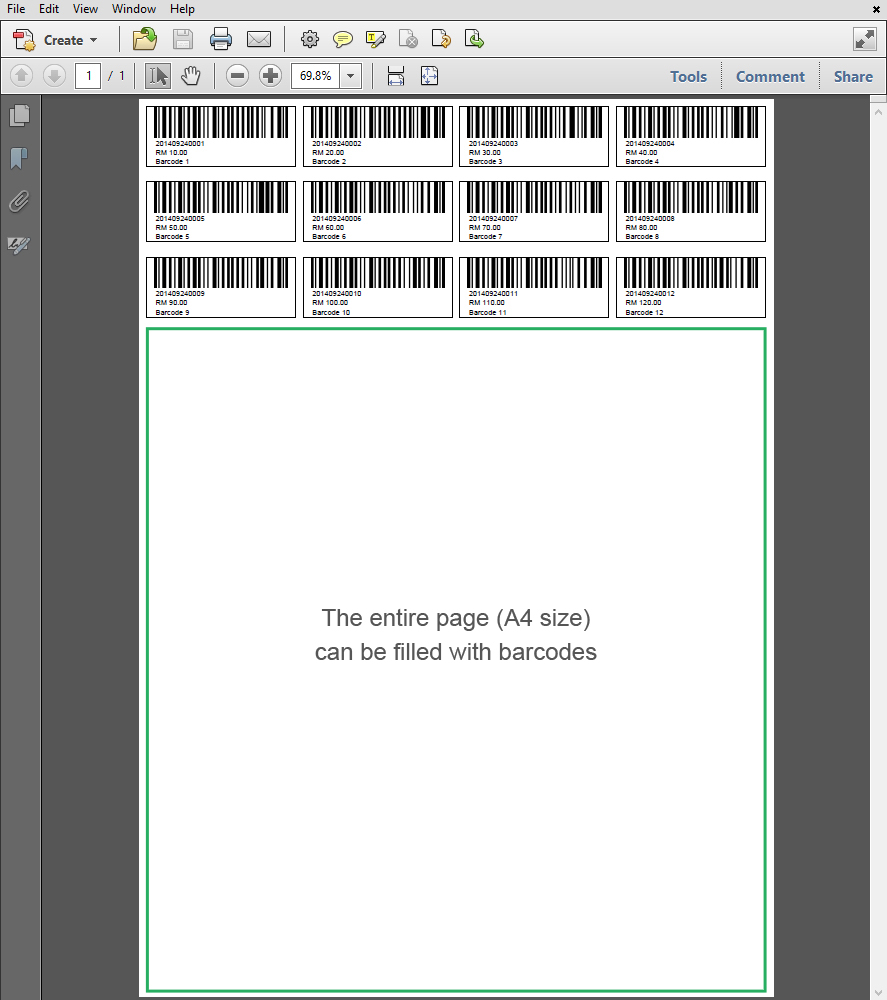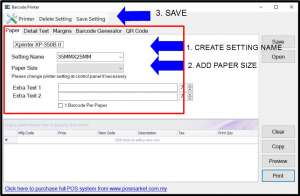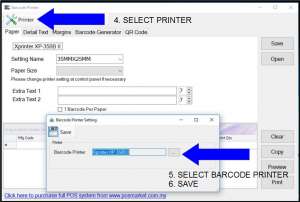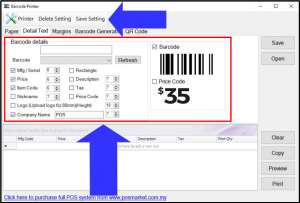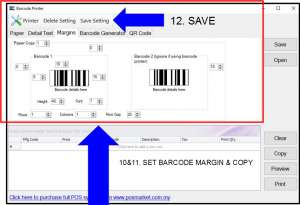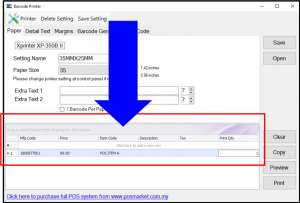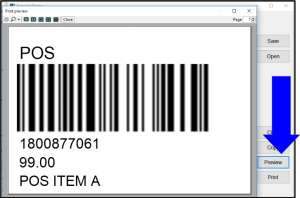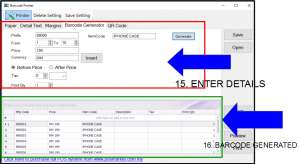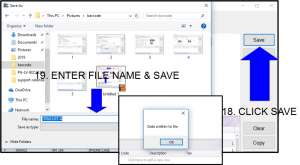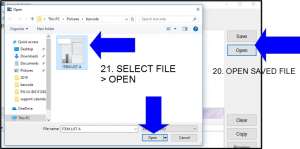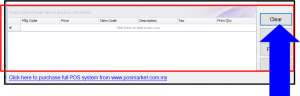POS Market Barcode Printer Software/ Barcode Generator Software allows you to create and print your barcodes. You can have the Barcode Printer Software for free when you purchase our Thermal Barcode Printer.
Small-medium enterprises and large companies manage their stock inventory with barcodes to ensure all products can be tracked at all times. Thus, it is important to use reliable Barcode Printer Software to maintain smooth business operations.
POS Barcode Printer Software Features
- Easy use barcode printer software/ barcode generator software interface
- Able to choose multiple barcode label size settings
- Able to save multiple barcode lists for reuse
- Able to print multiple barcode label format
- Auto arranges the price, item code, descriptions, currency, price, etc.
- Able to print QR Code Free with POS Market barcode printer
POS Barcode Printer software provides an easy -to-use interface to create multiple barcode label types for all kinds of business for example Retail store, Warehouse Sales, Bookstore, Optical Store, and so on.
Our Barcode Printer Software allows you to include various info into the barcode label such as :
- Company logo and name
- Product Code, description
- Manufacturing Code or Serial Number
- Price Code, tax, and more!

Thermal Barcode Printer Fits Various Barcode Labels
Thermal Barcode Printer is designed to accommodate barcode labels of different sizes up to 80mm in length. You can remove the adjustable barcode label roll holder easily to refill new rolls. Images are displayed on the right to show size relativity.
POS Market Thermal Barcode Printers
All These Barcodes Can be Created Using POS Market Thermal Barcode Printer Software/ Barcode Generator Software
- Code 11 C
- Code 11 NC
- Code 128
- Code 25 Interleaved C
- Code 25 Interleaved NC
- Code 25 Standard C
- Code 25 Standard NC
- Code 39 C
- Code 39 NC
- Code 93
- Code Ean 13
- Code Ean 8
- Code Pdf 417
- QR CODE
Barcode Printer Label And Paper Size Setting
For printing in barcode label 35mm x 25mm:
Top: 5
Left: 0
Right: 35
Maintain other Default settings.
Right: 10
Left: 10
For printing on A4 paper:
Top: 0
Left: 0
Right: 0
Height: 80
Font: 24
Column: you may set to print repeatedly in no. of columns (max:5)
Row: you may set to print repeatedly in no. of rows
Maintain other Default settings.